윈도 탐색기에서 사진 파일이나 형식을 미리 보기 하면 더 빠르게 찾을 수 있어요. 하지만 어떤 폴더는 자세히 보기로 수정 날자와 파일 이름을 확인하는 게 더 편하죠. 폴더마다 미리보기를 적용하거나 모든 폴더에 적용하는 방법입니다.
윈도 탐색기 보기 설정
윈도 탐색기는 폴드마다 보기 형식을 다르게 설정할 수 있습니다. 미리 보기가 되는 큰 아이콘, 파일 형식과 저장 일자를 확인할 수 있는 자세히 보기 등 레이아웃(보기) 형식을 다르게 지정할 수 있어요.
- A. 윈도 탐색기 파일 미리 보기 설정 방법
- B. 설정한 보기 형식을 모든 폴더에 동일하게 적용 하기
- C. 파일 열기나 저장 시의 작은 창 미리 보기 설정법
A. 파일 미리보기 설정
레이아웃 형식에서 큰 아이콘, 보통 아이콘, 작은 아이콘으로 선택 시 아래 사진과 같이 미리 보기 아이콘으로 선택하는 방법입니다.

- 탐색기 화면 왼쪽 위 "보기"를 선택
- 레이아웃의 큰 아이콘, 보통 아이콘, 작은 아이콘 선택
- 화면 오른쪽 "옵션"을 누르면
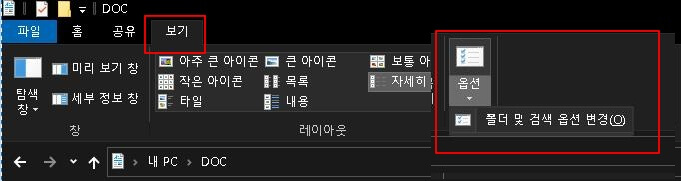
- 옵션에 "폴더 및 검색 옵션 변경(O)"를 선택
- 폴더 옵션 설정이 나타나며
- "보기" 탭을 선택
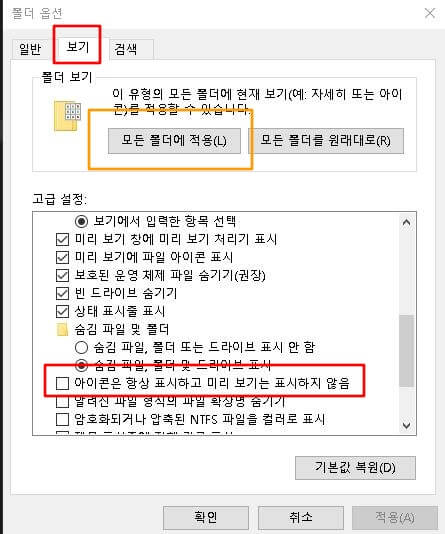
- 보기의 "고급 설정" 항목에서
- "아이콘은 항상 표시하고 미리 보기는 표시하지 않음"을 체크 해제
"미리보기는 표시하지 않음"을 선택하여서 미리보기 하지 않았어요.
미리 보기는 하드디스크에 부담을 주기 때문에 기본으로 체크가 되어있어요. SSD는 크게 문제없으니 체크를 해제하여 미리 보기 합니다.
- "확인" 또는 "적용"을 눌러 적용합니다.
B. 모든 폴더에 적용
지금 변경한 보기 설정을 모든 폴더에 동일하게 적용한다는 뜻입니다.
"모든 폴더에 적용(L)"을 누르거나 키보드 "L"을 누르면 지정한 형식으로 모든 폴드가 적용됩니다. 그러면 모든 폴드가 동일하게 보기가 됩니다.
- 개인적으로 폴더마다 보기 형식이 다른 것이 작업에 더 편리하기 때문에 추천하지는 않지만 개인마다 취향이 다르기 때문에 적용하시는 분들도 많습니다.
C. 파일 열기 미리 보기 설정
아래 사진과 같이 사이트에서 파일 열기를 하거나 저장을 할 때
- 어떤 폴드는 미리 보기 상태로 사진을 보고 찾고
- 어떤 폴드는 자세히 보기로 저장 날자와 이름을 보는 게 편리하죠
- 특히 저장을 할 때는 자세히 보기로 파일 이름의 유사성을 확인하고 다른 이름으로 저장하는 게 좋아요.

파일 보기 형식 변경 방법은
- 화면의 빨간 사각형을 누르면 '아주 큰 아이콘'부터 '내용'까지 보기 형식을 선택할 수 있어요
- "큰 아이콘"이 파일 미리보기에 좋고
- "자세히"는 파일 이름, 저장 일자 확인에 좋아요.
- 폴더마다 다른 형식으로 지정하면, 지정된 형식으로 파일 보기가 적용되죠
- "저장"이나 "다른 이름으로 저장"때도 지금 지정한 파일 보기 형식이 적용됩니다.
[ 인기글 : 국민체력 100, 남자 여자 1등급 기준표와 측정 방법
국민의 체력 및 건강 증진을 목적으로 운영하는 국민체력 100의 남자 여자 1등급 체력 항목 기준표와 측정 방법 설명입니다. ]
지금까지 윈도 탐색기 파일 미리보기 폴더마다 설정하거나 모든 폴더 적용하는 방법이었습니다.
빅스비 음성 명령어 사용하는 방법과 설정법
갤럭시 사용자는 대부분 사용할 수 있는 기능인 빅스비 음성 명령어 사용하는 방법과 설정법입니다. 버튼을 눌러 불러오는 방법과 빅스비 보이스를 이용하여 "하이 빅스비"로 불러와 몇 가지 간
ksmb.tistory.com
작업표시줄 사라짐 현상과 작업 표시줄 숨기기 설정 방법
작업 표시줄이 갑자기 사라졌다고요?. 누군가 작업 표시줄 옵션을 만졌거나 마우스로 작업 표시줄을 아래쪽이 아닌 곳으로 보내 버렸나 봅니다. 작업 표시줄 사라짐 현상과 반대로 작업 표시줄
ksmb.tistory.com
IP TIME공유기 외부 IP주소 변경방법
공유기에 연결된 컴퓨터, 노트북, 스마트폰 등은 외부에선 동일한 IP주소와 기계 이름으로 접속을 구별하는데 경우에 따라 외부 IP주소를 변경할 필요가 있습니다. 공유기를 IP TIME을 사용한다면
ksmb.tistory.com




댓글