지메일(Gmail)에서 매일을 보낸 다음 전송이 성공했는지, 성공하여 상대가 메일을 확인했는지 수신 여부를 확인하는 방법입니다. 수신 확인요청은 지메일 유료 사용자에게 지원되는 기능이며 무료 사용자는 확장 프로그램을 사용합니다.
지메일(Gmail) 수신확인
업무적 메일을 상대에게 보낸 후 전송 성공 여부와 전송되어 상대가 읽었는지 수신을 확인하는 설정은 무료 Gmail 계정에서는 사용할 수 없습니다. 이 기능은 구글 워크스페이스(Google workspace)로 업그레이드해야 사용할 수 있으며 기업, 학교 등 단체에서 설정할 수 있습니다.
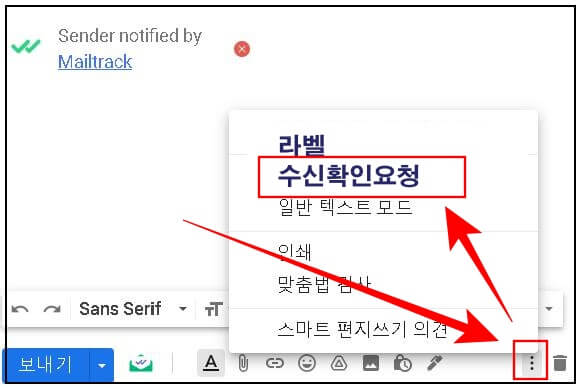
A. 기본 : 수신 확인 방법(요청)
| 구글 워크스페이스 사용자인 경우 |
Steps 1. 지메일(Gmail) 편지 쓰기에서
Steps 2. 아래쪽 옵션 더 보기 [ ፧ ]를 클릭
Steps 3. "수신확인요청"을 클릭
Steps 4. 메일을 "보내기" 합니다.
Steps 5. 보낸 메일함의 해당 메일을 클릭하면
수신자 1명이 이 메일을 읽었습니다.
"00님이 21. 12. 15. 오후 3:03에 읽었습니다. 수신 확인 표시"로 표기됩니다.
[ 인기글 : 사랑에 관한 짧은 시, 명언, 사진 모음
사랑에 관한 짧은 시와 짧은 글 그리고 명언 모음입니다. 사랑의 아름다움, 사랑의 효과, 사랑하는 사람의 각오, 사랑하는 방법, 사랑을 대하는 태도, 그리고 사랑에 관한 마음을 노래한 시와 명언, 글 이미지 모음입니다. ]
B. 확장 프로그램 사용
| 지메일 무료 사용자 |
워크스페이스 사용자가 아닌 무료 사용자라면 크롬 확장 프로그램을 이용하여 수신을 확인할 수 있습니다.
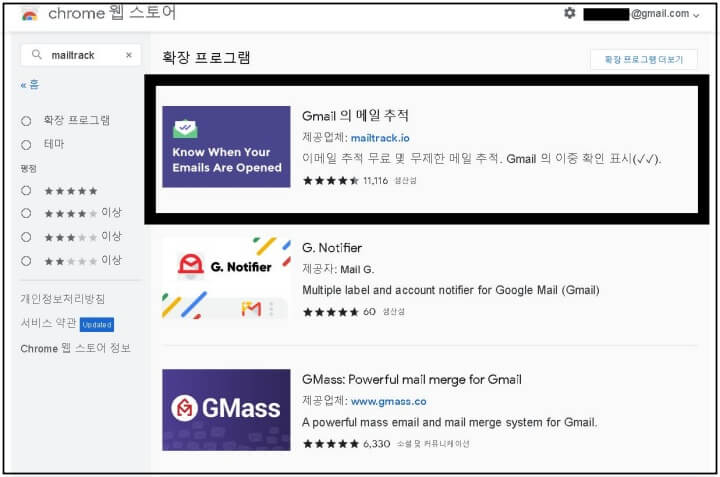
Steps 1. 크롬 웹 스토어에서 "mailtrack" 검색 [ 링크 ]
Steps 2. 확장 프로그램 "크롬에 추가"를 클릭
Steps 3. 기능 "Enable"를 클릭하여 확장 프로그램 활성화
Steps 4. "Connect with Google"을 눌러 구글 계정과 연결
Steps 5. 연결할 "구글 계정" 선택.
주의 안내문
"Mailtrack에서 내 Google계정에 액세스 하려고 합니다."
메일을 확인, 작성, 전송, 영구 삭제할 수 있습니다.
Steps 6. "허용"을 클릭
Steps 7. 요금제 선택, 무료 요금제인 "Free"를 구글 계정으로 이용
Steps 8. 이제부터 보내는 메일에 대해 수신을 확인할 수 있습니다.
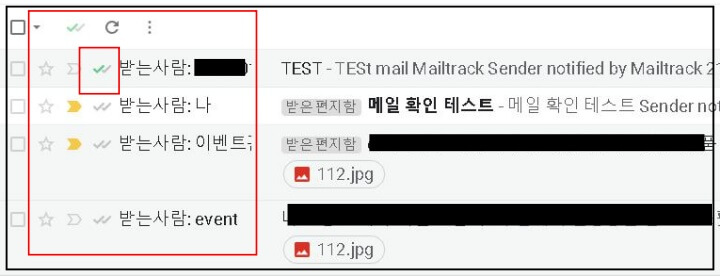
Steps 9. 지메일에서 사진과 같이 체크표시가 생겼습니다.
Steps 10. 녹색 체크가 하나면 정상적으로 메일이 발송되었다는 표시.
Steps 11. 녹색 체크가 두 개면 상대방이 메일을 읽었다는 표시.
Steps 12. 녹색 체크가 두 개인 경우 체크에 마우스를 가져가면 읽은 시간을 확인할 수 있습니다.
테스트를 해보니 무료 사용자의 경우 피드백이 실시간으로 반영되지 않으며 조금 시간이 필요한 듯합니다. 지메일(Gmail) 수신 여부 확인 방법 두 가지 경우에 대한 해결방법 설명입니다.
-더 보기 1
사진 화질을 높이는 확실한 방법 두가지
사진 화질(해상도)을 높이는 확실한 방법 두 가지를 소개합니다. 첫 사이트는 사진 크기 제한이 없고 여러 가지 보정 옵션을 사용할 수 있어 좋지만 횟수 제한이 있고 두 번째 사이트는 제한이
ksmb.tistory.com
-더 보기 2
구글 메일(G-mail) 안 오는 12가지 경우와 해결 방법
구글 메일(지메일)이 오지 않는 12가지 경우와 해결 방법. 보내지 못했거나, 주소 틀림, 스팸 편지로 분류, 전송 늦어짐, 앱 오류, 네트워크 오류, 차단된 주소, 계정 공간 가득 참, 동기화 오류, 다
31way.blogspot.com
-더 보기 3
카톡 방해금지시간 설정등 편리한 기능 4가지
카카오톡(카톡)을 오랫동안 사용하였지만 많은 분들이 잘 모르고 있는 편리한 기능 4가지 사용법입니다. 카톡 알림을 한밤중에는 금지할 수 있는 방해금지시간 설정, 생일 숨기기, 글자크기 확
ksmb.tistory.com




댓글