여러 사진을 하나로 합치는 방법 중 멋진 디자인의 액자로 만드는 콜라주가 좋습니다. 갤럭시 사용자라면 기본 앱인 갤러리에 기본적으로 콜라주 만들기가 지원됩니다. 캘러리에서 간단히 콜라주를 만드는 방법을 사진을 보고 따라 하세요.
사진 합치기 콜라주
스마트폰으로 촬영한 사진이나 받은 사진을 SNS나 개인 블로그 등에 사용할 때 사진을 편집해서 몇 장으로 압축하여 사용하면 좋습니다. 이렇게 사진을 합치는 것을 '콜라주'라고 하며 이어 붙이기 와는 다른 점은 편집이 완료된 사진의 크기가 각자 다를 수 있으며 단순히 합친 것이 아닌 디자인을 줄 수도 있어 좋습니다.
갤럭시 기본 갤러리 콜라주
갤럭시의 기본 앱인 갤러리에서도 기본적으로 콜라주를 지원합니다.
사용방법은 갤러리를 실행한 다음
- Step 1. 여러 앨범 중 하나를 선택합니다.
- Step 2. 상단 우측 a [더보기]를 클릭
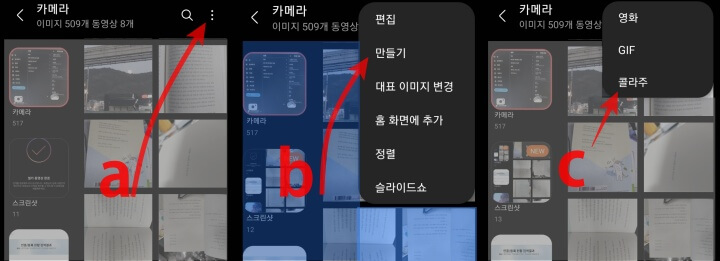
- Step 3. b [만들기]를 클릭 (메뉴 종류는 기종에 따라 다를 수 있습니다.)
- Step 4. c [콜라주]를 선택
두 가지 방법 차이점
설명과 같인 메뉴 콜라주를 선택하고 사진을 선택하는 방법
두 번째는 사진을 선택하고 작업을(콜라주) 선택하는 방법이 있습니다.
메뉴부터 선택하면 사진을 선택할 때 꾸욱 누르거나 잘못 눌러 사진 보기가 되는 일이 없이 터치하면 선택이 되기 때문에 편리합니다.
- Step 5. 사진을 클릭하여 선택합니다. 다른 앨범의 사진을 선택해도 됩니다.

- Step 6. d 위와 같이 선택된 표시가 있으며 모두 선택했다면 아래 [콜라주]를 클릭합니다.
- Step 7. f 콜라주 디자인을 미리 보기 하여 선택합니다.
- Step 8. e 편집 옵션을 선택합니다.
옵션
[ + ]를 눌러 사진을 추가하거나
[ 1 : 1 ] 상태를 눌러 사진 비율을 수정하거나
[ 이중 사각 ]을 선택하여 편집을 선택합니다.
- Step 9. g 액자의 색상을 변경할 수 있습니다.
- Step 10. h 액자 테두리를 얼마나 둥글게 할 거예요? (클수록 많이 둥글어져요)
- Step 11. i 액자의 테두리 두께를 정해주세요. (클수록 두꺼워져요)
- Step 12. j 사진을 저장하거나 공유하면 끝.
갤럭시의 기본 앱인 갤러리에 이런 기능이 있다는 것을 잘 모르고 있었는데, 사용 시 너무 편리하죠. 설명을 위한 사진의 이어 붙인 것은 포토스케이프 X를 이용한 이어 붙이기이며 사진의 개수를 줄이면 로딩 시간과 데이터 사용량을 줄여 사용자에게 긍정적인 영향을 줍니다.
사진 합치기 방법 중 갤럭시 갤러리로 간단히 콜라주 파일을 만드는 방법 설명이었습니다.
- 인기글 더 보기
카톡 사진 묶어 보내기로 한번에 여러 사진 보내는 방법
카카오톡 여러 사진을 하나씩 보내면 사진 찾기도 어렵고 채팅창이 길어져서 확인이 어렵습니다. 카톡 여러 사진 묶어서 보내면 채팅창도 하나의 말풍선으로 묶어서 보여서 좋습니다. 카톡 여
31way.blogspot.com
포토스케이프 사진으로 gif 만들기 [jpg-움짤]
사진(jpg)을 이용하여 움직이는 사진(gif) 일명 움짤을 만드는 방법입니다. 여러 가지 방법이 있지만 무료 프로그램인 포토스케이프 X를 이용하면 빠르게 만들 수 있어 편리합니다. 단점은 전환 효
ksmb.tistory.com
동영상 gif 변환은 동영상 파일로 GIF 움짤 화일 만들기
고화질 동영상이 좋으나 자동재생이 되지 않기 때문에 동영상을 GIF 파일로 변환할 필요가 있습니다. 프로그램을 이용하는 방법도 있지만 무료 프로그램은 사용 한계가 있으니 지금 이 방법으로
ksmb.tistory.com
금융치료 뜻과 참된 사용 사례모음
최근 많이 사용되는 금융 치료라는 표현의 뜻과 사용 사례를 모아 보았습니다. 긍정적 치료법과 부정적 치료법이 있는데 부정적으로 많이 사용되는 거 같아요. 결찰의 눈을 피해 법규를 위반하
ksmb.tistory.com



댓글