애플 에어드롭 오류가 나서 전송, 연결이 안 되는 이유와 해결 방법 설명입니다. 애플 에어드롭 원리와 안 되는 6가지 이유, 해결방법과 설정 방법, 옵션의 차이점 설명, 옵션 변경 안 되는 이유, 추가로 확인할 사항, 기타 여러 오류 설명입니다.
애플 에어드랍 오류, 안 되는 이유와 해결방법
아이폰 유저라면 누구나 편리하게 사용하는 에어드롭! 사진, 영상, 파일 등을 순식간에 다른 애플 기기와 공유할 수 있는 마법 같은 기능이죠. 하지만 가끔 에어드롭이 말을 듣지 않고 답답하게 멈춰버릴 때가 있습니다.
그래서 오늘은 에어드롭이 안 되는 원인부터 속 시원한 해결 방법, 그리고 추가로 점검해야 할 부분까지 꼼꼼하게 알려드릴게요. 이제 더 이상 에어드롭 때문에 스트레스받지 마세요!

에어드롭, 작동 원리와 안 되는 이유
에어드롭은 애플 기기 간의 근거리 무선 통신 기술. 블루투스로 주변 기기를 탐색하고, Wi-Fi Direct로 데이터를 빠르게 전송합니다. 즉, 블루투스와 Wi-Fi가 모두 켜져 있어야 원활하게 작동하는 것이죠.
안 되는 이유는 다양하지만 흔한 원인들을 하나씩 살펴볼까요?
1. 거리 9m 이내 → 에어드롭은 근거리 통신 기술 → 기기 간 거리가 너무 멀면 연결 불안정 → 중간에 장애물이 있어도 오류 (두 기기가 잠금상태 해제되어 있어야 함)
2. Wi-Fi 및 블루투스 문제 → Wi-Fi와 블루투스가 꺼져 있거나 연결이 불안정하면 에어드롭이 작동 중지됨 (동일 와이파이 아니어도 됨)
3. 에어드롭 설정 문제 → 에어드롭 수신 범위가 "모두"가 아니거나 "수신 끔", "연락처만" 허용인데 연락처가 없는 경우
4. 핫스팟 문제 → 개인용 핫스팟이 켜져 있으면 → Wi-Fi Direct 연결을 방해하여 에어드롭 작동이 막힘
5. iOS 버전 문제 → iOS 버전이 너무 낮거나, 기기 간 버전이 다르면 호환성 문제가 발생
6. 기타 문제 → 드물게는 기기의 일시적인 오류나 네트워크 문제로 인해 에어드롭이 작동하지 않을 수도 있습니다.

가. 에어드롭 안 될 때 해결 방법
이제 문제의 원인을 알았으니, 해결 방법을 하나씩 시도해 볼까요?
1. 가까이 다가가기 → 가장 기본적인 방법! 에어드롭을 사용하려는 기기들을 최대한 가까이 (약 9m 이내)에 두세요.
2. Wi-Fi 및 블루투스 켜기 → 제어 센터를 열어 Wi-Fi와 블루투스가 모두 켜져 있는지 확인합니다. 둘 중 하나라도 꺼져 있다면 켜주세요.

3. 에어드롭 수신 설정 확인 → 설정 > 일반 > AirDrop으로 이동합니다. "수신 끔"이 아닌 "연락처만" 또는 "모두"를 선택합니다. 옵션을 설명하면
- 수신 끔은 AirDrop 요청을 받지 않음
- 연락처만은 사용자의 연락처에 있는 사람만 사용자의 기기를 볼 수 있음
- 모두는 근처의 모든 Apple 기기에서 사용자의 기기를 볼 수 있음. iOS 16.2과 이후 버전은 "모든 사람에게 대해 10분 동안"으로 설정이 되고 10분 이후에는 "연락처만" 옵션으로 자동 변경됨
※ "수신 끔"에서 다른 옵션으로 변경할 수 없는 경우
설정 > 스크린 타임으로 '콘텐츠 및 개인 정보 보호 제한'을 탭 > '허용된 앱'을 탭 하고 AirDrop이 켜져 있는지 확인. Apple ID로 로그인하지 않으면 10분 후에 '수신 끔'으로 되돌아갑니다.
아래 사진처럼 와이파이 + 블루투스 + 에어드롭이 켜져 있어야 합니다. 단, "연락처만"을 선택한 경우, 상대방 연락처에 본인 Apple ID 이메일 주소나 전화번호가 저장되어 있어야 합니다.

4. 핫스팟 끄기 → 설정 앱을 열고 "개인용 핫스팟"이 켜져 있다면 끕니다. 위의 사진처럼 개인용 핫스팟이 꺼져 있어야 합니다.
5. iOS 업데이트 확인 → 설정 > 일반 > 소프트웨어 업데이트로 이동하여 최신 버전의 iOS로 업데이트합니다.
에어드롭은 iOS 7 이상, 2012년 이후 출시 모델부터 지원합니다. 사용하시는 기기가 에어드롭을 지원하는지 확인해 주세요.
6. 재부팅 → 아이폰 또는 아이패드를 재부팅합니다. 맥 컴퓨터를 사용하는 경우, 맥도 재부팅합니다.
7. 네트워크 설정 재설정 → 설정 > 일반 > 전송 또는 iPhone 재설정 > 재설정 > 네트워크 설정 재설정을 선택합니다.
※ 주의: 이 작업을 수행하면 저장된 Wi-Fi 비밀번호가 모두 삭제되므로, 다시 연결해야 합니다. 따라서 위의 1~6번을 해보고 안 되는 마지막에 시도해 보세요.
나. 추가로 확인해야 할 사항들
위의 방법들을 모두 시도해 봤는데도 에어드롭이 여전히 작동하지 않는다면, 다음 사항들을 추가로 확인해 보세요.
1. 스크린 타임 확인 → 스크린 타임 설정에서 AirDrop 사용이 제한되어 있는지 확인합니다.
- 설정 > 스크린 타임 > 콘텐츠 및 개인 정보 보호 제한 > 허용된 앱에서 AirDrop이 켜져 있는지 확인하세요.
2. 기기 저장 공간 확인 → 기기의 저장 공간이 부족하면 에어드롭 전송이 실패할 수 있습니다. 불필요한 파일이나 앱을 삭제하여 저장 공간을 확보하세요.
3. 방화벽 또는 보안 소프트웨어 확인 → 맥 컴퓨터를 사용하는 경우, 방화벽이나 보안 소프트웨어가 AirDrop 연결을 차단하고 있지 않은지 확인합니다.

4. Apple 지원에 문의 → 위의 모든 방법을 시도해 봤지만 문제가 해결되지 않으면, Apple 지원에 문의하여 도움을 받는 것이 좋습니다.
관련 글
카카오톡 단톡방 초대 안 되는 이유 5가지 해결 방법 FAQ
Q1. 거절 버튼 없이 자동 기기 전송 조건
사진을 내 iPhone에서 내 Mac으로 전송하는 것처럼 자신의 기기 간에 AirDrop을 사용하는 경우 수락 또는 거절 옵션이 표시되지 않고 자동으로 항목이 기기로 전송됩니다. 조건은 두 기기가 동일한 Apple ID로 로그인되어 있어야 합니다.
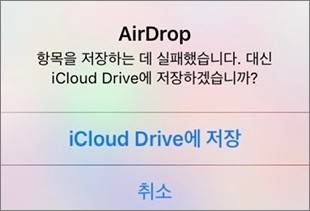
Q2. 에어드롭 저장 실패
여러 가지 원인이 있지만 ① 전송 중에 기기간에 거리가 멀어진 경우 ② 기기 중 와이파이 연결에 문제가 생긴 경우 ③ 개인용 핫스팟이 켜진 경우 ④ 저장 공간이 부족한 경우에 멈출 수 있습니다.

에어드롭은 정말 편리한 기능이지만, 가끔 말썽을 부릴 때가 있습니다. 하지만 오늘 알려드린 해결 방법들을 차근차근 따라 해 보시면 대부분의 문제를 해결할 수 있을 거예요. 에어드롭 문제 해결하고, 더욱 편리하게 아이폰을 사용하세요!




댓글