한컴 오피스의 아래 한글(hwp)에서 표 만들기를 통해 계산식을 엑셀처럼 입력할 수 있습니다. 만들어진 표는 엑셀과 같은 방식으로 계산식을 입력할 수 있으며 마우스로 범위를 선택할 수 없고 직접 셀 값을 입력하여 계산식을 입력합니다.
한글 표 수식 만들기
한글문서에서 표 만들기로 엑셀처럼 계산식을 입력 자동계산 수식을 입력합니다. 숫자를 선택하면 "『 』" 로 나타나며 수식은 복사하여 붙여 넣기 하면 셀 주소가 자동 변경되어 같은 가로줄 합계 등 편리하게 사용할 수 있습니다.
계산식 넣기
계산식은 엑셀의 셀 좌표 주소처럼 표현되며 아래 사진과 같이 줄은 1부터 1씩 증가하고 칸은 A부터 알파벳순으로 정해집니다.
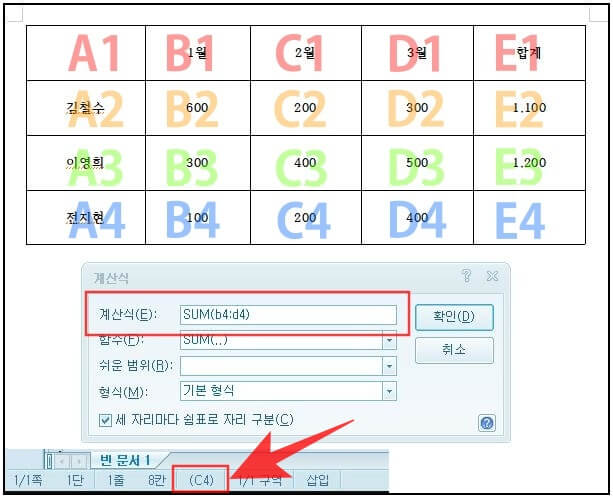
① 셀 주소 보기
- 김철수의 1월 금액 600은 2번째 칸(B) 2번째 줄(2)로 셀 주소는 'B2'
- 전지현의 2월 금액 200은 3번째 칸(C) 4번째 줄(4)로 셀 주소는 'C4'
원하는 셀 주소 확인 방법은 직접 계산을 하거나 화면 왼쪽 아래 "(C4)"에서 확인.
② 계산식 입력 방법
1. 'E4'셀에서 마우스 오른쪽 버튼 "계산식" (단축키 Ctrl+N,F)
2. 계산식 "함수"에서 합계 "Sum()"을 선택
3. "쉬운 범위"에서 범위를 선택하거나
4. "계산식"의 "SUM( " 클릭한 다음 수정
합계를 시작할 왼쪽 셀 "b4"를 입력하고 구분자 ":" 그리고 오른쪽 셀 "d4"를 입력하고 ")" 입력
③ 수식 입력 방법
SUM(a1:c1) : a1~c1까지 합계 ":" 입력
SUM(a1.. c1) : a1~c1까지 합계 ".." 입력
SUM(a1+b1+c1) : "+"로 셀 각각 더하기
SUM(a1, b1, c1) : ", " 셀 각각 더하기
평균값 = avg(a1:c1)
최소값 = min(a1:c1)
최대값 = max(a1:c1)
곱하기 = b4*c4
나누기 = b4/c4
④ 계산식 수정
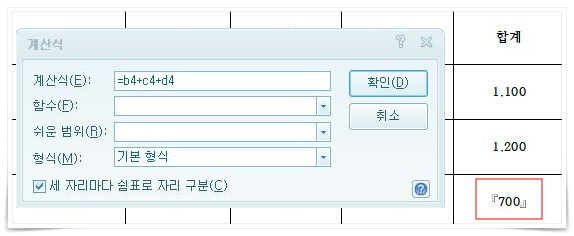
계산식 수정 방법은 위 사진의 빨간 네모처럼 '700' 숫자 중앙을 선택하면 "『 』"모양이 됨
마우스 오른쪽 클릭 "계산식 고치기" (단축키 Ctrl+N, K)
화면 아래쪽에서 수식을 미리 보기 할 수 있습니다.
이상 HWP 한글 표 만들어 자동 계산식 넣기/수정하기입니다. 이 포스팅은 쿠팡 파트너스 활동의 일환으로, 이에 따른 일정액의 수수료를 제공받습니다.
https://31way.blogspot.com/2023/06/Values-test-differences.html
연인 가치관 차이 반드시 확인해야 하는 이유와 테스트 방법
자라온 생활 환경과 다양한 이유로 가치관 차이가 있습니다. 이 가치관 차이를 반드시 확인해야 하는 이유는 그 차이를 극복하기 어렵기 때문입니다. 연인 가치관 차이 테스트로 서로의 가치관
31way.blogspot.com
hwp 한글 무료 편집하는 3가지 방법과 무료 프로그램 설치
hwp 한글 무료 편집하는 3가지 방법과 무료 프로그램 설치
한컴 오피스의 아래한글(hwp) 파일을 무료로 편집하는 3가지 방법과 무료로 폴라리스 오피스를 설치하고 한글파일 불러오는 방법입니다. 스마트폰에서도 사용할 수 있는 폴라리스 오피스는 사용
ksmb.tistory.com
한글(hwp) 표 만들기 과정 설명(크기, 변경, 계산식)
한글(hwp) 표 만들기 과정 설명(크기,변경,계산식)
아래한글의 표 만들기 기능 설명. 표 만드는 전체 과정 설명으로 표 만들기, 표 늘리고 줄이기, 한 줄 한 칸 크기 변경, 셀 하나 크기 변경, 칸 줄 늘리기(삽입), 너비 높이 같게 하기, 표 배경색 넣
ksmb.tistory.com
노트북용 거치대 5종 비교 추천(다이소~쿨링 거치대)
노트북으로 장시간 작업을 하면 눈높이 때문에 거북목과 허리 통증을 느끼게 됩니다. 노트북 거치대는 눈높이를 높여주어 건강과 작업효율에 좋으며 공간이 생겨 쿨링에도 도움이 됩니다. 다이
ksmb.tistory.com




댓글