아래한글의 표 만들기 기능 설명. 표 만드는 전체 과정 설명으로 표 만들기, 표 늘리고 줄이기, 한 줄 한 칸 크기 변경, 셀 하나 크기 변경, 칸 줄 늘리기(삽입), 너비 높이 같게 하기, 표 배경색 넣기, 테두리 넣기, 표 자동 계산식 넣는 방법.
아래 한글(hwp) 표 만들기
한컴 오피스의 아래한글 기준의 설명입니다.
1. 표 만들기
- 메뉴 > 입력 > 표 > "표 만들기"
- 단축키 : Ctrl+N, T (컨트롤 키를 누른 상태에서 차례로 'N', 'T'를 입력)
- 줄 수 4, 칸 수 5 만들기
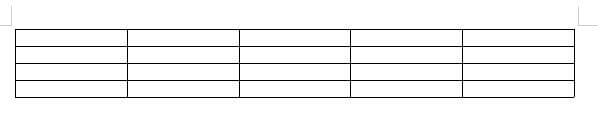
2. 표 크기 늘리고 줄이기
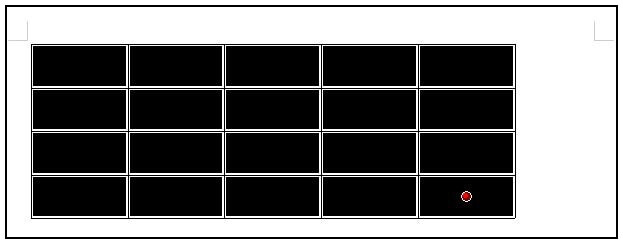
표의 크기 변경(전체 크기 변경)
- 표 내부를 마우스로 선택 후 왼쪽 버튼을 클릭하여 전체를 드래그.
키보드로 선택하는 방법
마우스 커스로 표의 첫 셀 내부를 선택 후 "F5" 키를 눌러 셀을 선택.(칸이 전체 검어짐)
셀이 선택된 상태에서 "F5"를 한번 더 눌러 셀 편집 상태로 변경(붉은 원으로 변경됨)
방향키를 움직여 표 전체를 선택합니다.
- Ctrl+방향키 (컨트롤키와 방향키)로 표 전체 크기를 조정합니다.
3. 한 줄, 한 칸 크기 변경
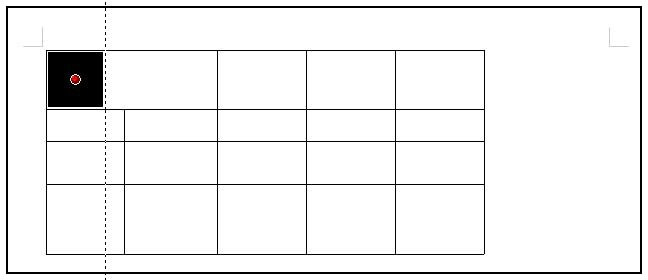
- 표 내부를 마우스로 선택 후 왼쪽 버튼으로 셀 하나를 선택
- Ctrl+방향키로 셀 크기 조절 (전체 크기 변경됨+칸 혹은 줄 크기 변경 )
- Alt+방향키로 셀 크기 조절 (전체 크기 변경 안 됨, 칸 혹은 줄 크기 변경 )
- Shift+방향키로 셀 크기 조절 (전체 크기 변경 안 됨, 셀 크기만 변경)
표 한 칸을 셀이라고 하면 사진과 같이 마우스로 클릭하여 크기를 변경할 수 있습니다.
전체 크기 변경 없이 줄/칸 크기 변경은 키보드 Alt 키와 방향키를 이용합니다. 변경하려는 칸 또는 줄을 선택하여 Alt 키와 방향키로 크기를 조절합니다.
셀 하나만 변경하려면
마우스로 변경할 선을 누른 후 드래그하면 됩니다. 키보드를 이용하면 더 편리하며 "Shift+방향키"를 이용합니다.
셀 하나 변경으로 줄과 칸이 맞지 않을 때
"alt+방향키"를 이용하여 눌리고 줄이면 셀/칸이 함께 늘어나고 줄어들어 자동으로 다른 줄/칸과 잘 맞춰집니다.
4. 칸, 줄 삽입(추가하기)
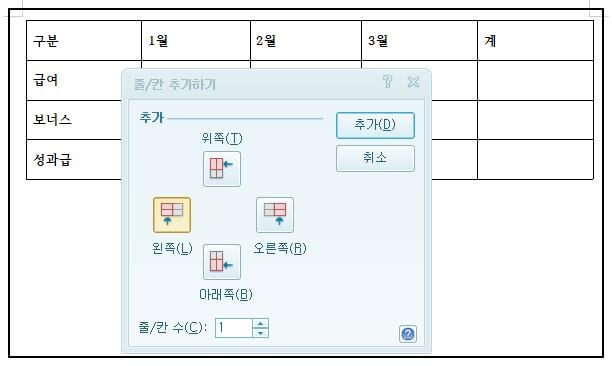
급여와 보너스 사이에 자격수당이란 줄을 추가하는 방법
- '보너스'셀 선택 후 마우스 오른쪽 버튼 > '줄 칸 추가하기' > 위쪽 (1줄) > 추가
구분과 1월 사이에 한 칸을 추가하는 방법
- '보너스'셀 선택 후 마우스 오른쪽 버튼 > '줄 칸 추가하기' > 오른쪽 (1칸) > 추가
단축키는 : Alt+Insert
실수로 잘못 수정한 경우 : "Ctrl+Z" 키로 되돌리기
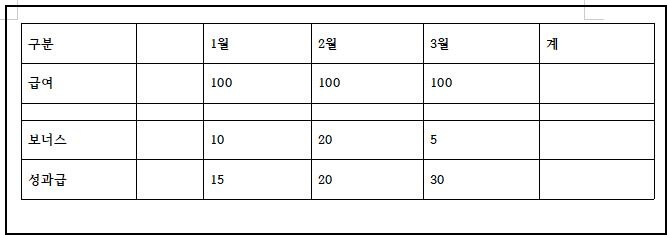
5. 셀 높이/너비 같게
표 전체가 선택되어 있어야 메뉴가 나타납니다.
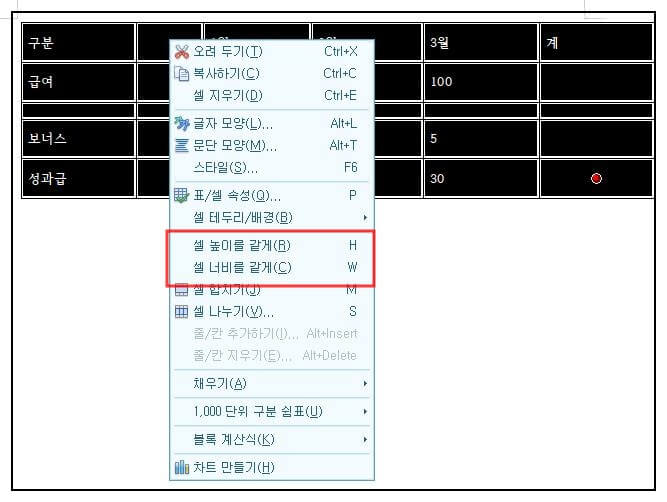
삽입한 줄과 칸의 크기를 맞추기 위해 높이와 너비를 같게 하는 방법은
표 전체를 기준으로 하기 때문에 표 전체를 선택한 다음 마우스 오른쪽 버튼을 클릭하여 셀 높이를 같게, 셀 너비를 같게 선택합니다.
- 셀 너비 같게(W), 셀 높이 같게(H) 실행
- "Ctrl+방향키"로 전체 표 크기 조정
6. 표 배경색 넣기
같은 배경색을 넣을 셀 전체를 선택합니다.
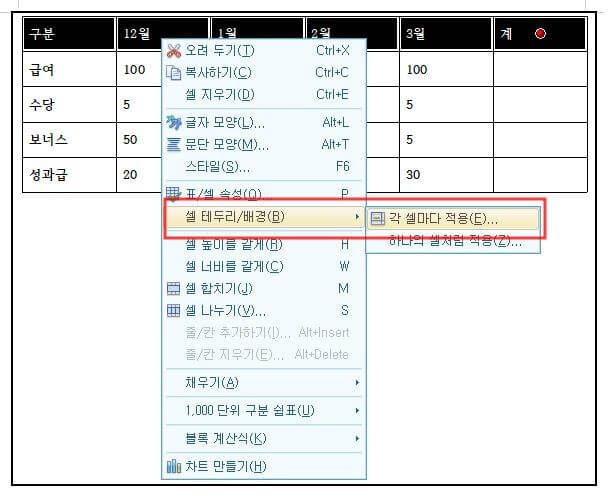
- 마우스 오른쪽 "셀 테두리/배경(B)" > 각 셀마다 적용 > 배경 > 채우기 > 색 (면색) 설정
- 색 적용을 취소하려면 색 채우기 없음 선택
7. 표 테두리 설정
설정할 부분을 전체 선택합니다.

- 마우스 오른쪽 "셀 테두리/배경(B)" > 각 셀마다 적용 > 테두리
- 테두리 선 종류와 굵기, 색상을 선택하고
- '모두'는 선 외부와 내부 전부, 바깥쪽, 안쪽, 위치마다 선을 다르게 선택합니다.
- 오른쪽 아래 미리보기를 확인하세요
8. 표 자동 계산하기
합계할 셀을 선택합니다.
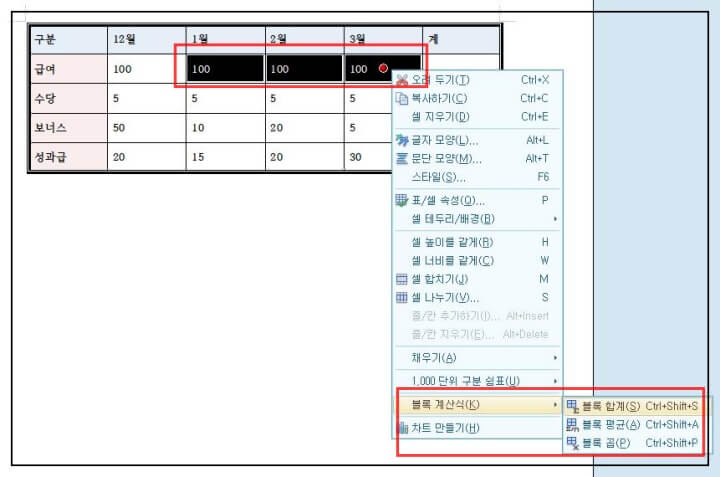
- 마우스 오른쪽 "블록 계산식" > 블록 합계(S)
- 자동으로 합계가 다음 셀에 계산됩니다.
- 셀을 복사하여 아래 셀에 붙여 넣기 하면 계산식이 복사되어 자동 계산됩니다.
9. 표 문단 정렬
정렬하려는 셀을 선택합니다.
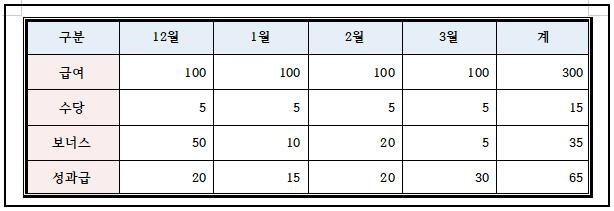
- 마우스 오른쪽 "문단 모양" > 정렬 방식 (왼쪽, 오른쪽, 중앙 등)
- 마우스 오른쪽 "글자 모양" > 글자 크기, 글꼴, 장평, 속성, 글자색 선택
이상 한글(hwp) 표 만들기 과정 설명(크기, 변경, 계산식)이었습니다.
사랑에 관한 짧은 시, 명언, 사진 모음
사랑에 관한 짧은 시와 짧은 글 그리고 명언 모음입니다. 사랑의 아름다움, 사랑의 효과, 사랑하는 사람의 각오, 사랑하는 방법, 사랑을 대하는 태도, 그리고 사랑에 관한 마음을 노래한 시와 명
31way.blogspot.com
포토스케이프 한글판 무료 다운로드,한글설정X4.1.1
최고 사진 편집 프로그램 포토샵 무료 버전 스타일인 포토스케이프 한글판 무료 다운로드 방법과 설치방법입니다. 포토스케이프 X의 최신 버전은 4.1.1이며 영문판을 다운로드하여 설정에서 언
ksmb.tistory.com
사진 합치기-갤럭시 갤러리로 간단히 콜라주
여러 사진을 하나로 합치는 방법 중 멋진 디자인의 액자로 만드는 콜라주가 좋습니다. 갤럭시 사용자라면 기본 앱인 갤러리에 기본적으로 콜라주 만들기가 지원됩니다. 캘러리에서 간단히 콜라
ksmb.tistory.com




댓글